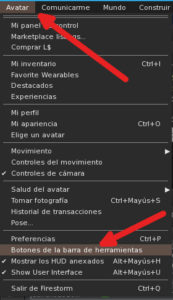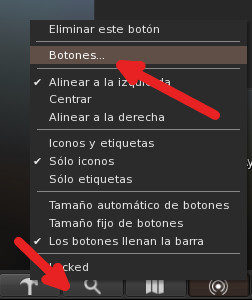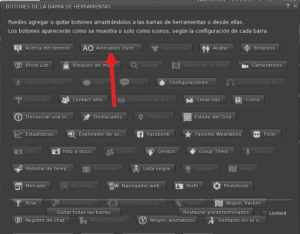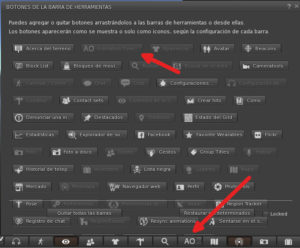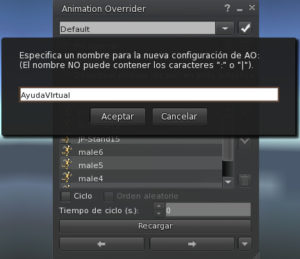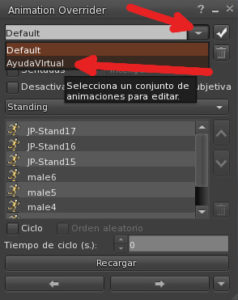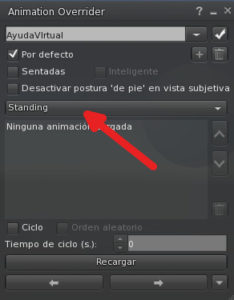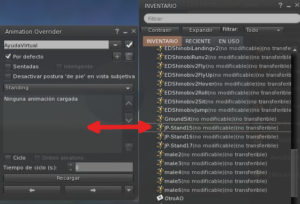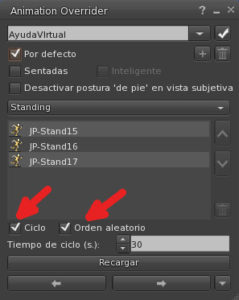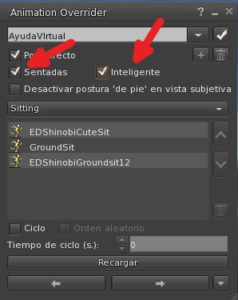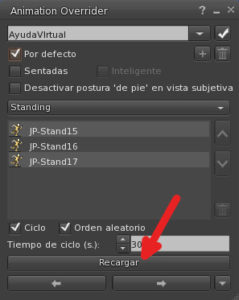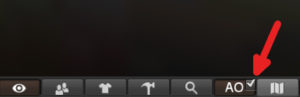Añadir el Botón AO a la barra de Herramientas inferior
Para añadir el botón del AO en la barra de herramientas inferior del visor, tenemos dos caminos:
- Desde el Menú superior del visor, yendo a Avatar -> Botones de la barra de Herramientas
- Haciendo clic con el botón derecho del ratón sobre la propia barra de herramientas y, al abrirse el menú, seleccionar «Botones…»
Luego de esto, se abre un flotante con todos los botones disponibles para utilizar en la barra de herramientas, veremos que algunos se encuentran grisados y no nos permite seleccionarlos, esto es porque ya están siendo utilizados en la barra de herramientas.
Buscamos el botón AO, y haciendo clic con el botón izquierdo y mantenimiento el botón presionado, lo arrastramos hasta la barra de herramientas en la ubicación que deseemos colocarlo:
Una vez con el botón colocado en la barra de herramientas, veremos que aparece grisado (desactivado) en el flotante de botones. Ya hemos concluido el primer paso.
Vamos al botón que hay en la parte inferior de tu pantalla que pone AO, le damos y se nos abrirá una ventana.
En la parte superior de dicha ventana, aparece un signo +.
Clicamos sobre ese signo y se nos abrirá otra ventanita donde le daremos nombre a nuestro nuevo AO que crearemos y le damos a aceptar.
A continuación nos vamos arriba de la ventana Animation Overrider donde nos aparece un desplegable, donde abrimos el desplegable y seleccionaremos el nombre que hemos creado para nuestro AO y esperamos que se configure.
Configurando las animaciones de Stand (estar de pié)
En el siguiente desplegable nos aparecerá la palabra Standing.
Estando esta opción activada, arrastraremos de nuestro inventario las animaciones de Stand que queramos incluir en nuestro nuevo AO al recuadro inferior y esperamos a que se carguen.
Una vez introducidas todas las animaciones de stand que queramos, tildamos abajo las casillas que ponen Ciclo y Orden aleatorio. Estas casillas son para que se reproduzcan las animaciones en orden diferente y no siempre de la misma manera.
En el Tiempo de ciclo, marcaremos los segundos que queremos que duren nuestras animaciones antes de pasar de una a otra. (20 segundos, 40 segundos, etc)
Tras terminar de configurar nuestras animaciones para la forma Standing, le damos al desplegable y buscamos ahora para configurar las animaciones de Sitting y vamos a configurar la manera de sentarnos.
Configurando las animaciones de Sit (estar sentado)
Ya estamos en la forma «Sitting». Volvemos a arrastrar ahí las animaciones de sentarse que tenemos en nuestro inventario y esperamos que se configuren (El proceso es similar al que utilizamos para añadir animaciones de Stand).
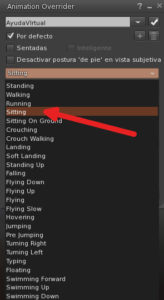
Si añadimos solo una, cuando nos sentemos solo se activará esa animación.
Si añadimos más de una, debemos de marcar además de las casillas de Ciclo y Orden aleatorio, las casillas que arriba ponen….Sentadas e Inteligente para que cuando nos sentemos, cada cierto tiempo (el que le hayamos marcado en el Tiempo de ciclo) nos cambie dicha animación de estar sentados de una a otra.
Configurando las animaciones de Caminar
Volvemos a hacer lo mismo seleccionando ahora en el desplegable la opción Walking y procederemos de igual manera que en las anteriores animaciones.
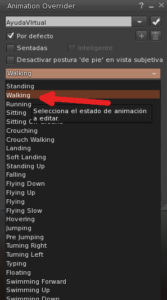
Si añadimos más de una animación de caminar pero no queremos que cambie la animación automáticamente, simplemente tendremos que poner el Tiempo de ciclo en valor 0 y así no se nos cambiará automáticamente. Si lo queremos cambiar nosotros manualmente, solo tendremos que darle a la animación elegida.
Configurando las animaciones de Correr
Volvemos a seguir los mismos pasos que en las categorías anteriores solo que introduciremos en este caso animaciones de correr o Running.
Configurando las animaciones de Saltar
Volvemos a seguir los mismos pasos que en las categorías anteriores solo que introduciremos en este caso animaciones de saltar o Jumping.
Configurando las animaciones de Volar
Volvemos a seguir los mismos pasos que en las categorías anteriores solo que introduciremos en este caso animaciones de volar o Flying.
Configurando las animaciones de Escribir
Volvemos a seguir los mismos pasos que en las categorías anteriores solo que introduciremos en este caso animaciones de escribir o Typing.
Guardando el AO
Una vez finalizado todo el proceso, le damos clic al botón Recargar y a continuación cerraremos esta ventana y ya tenemos nuestro Nuevo AO creado.
Usar el AO
Para usarlo solo debes de activarlo en el botón inferior AO, tildando en el recuadro superior izquierdo de dicho botón.
► Puedes crear tantos AOs como desees, con diferentes nombres y diferentes animaciones, así tendrás muchos AOs en el mismo HUD y poder elegir, dependiendo de tus necesidades o gustos, en cada momento sin tener que vestirte ningún HUD ni estar buscando en tu inventario otro AO. Todos los tienes ahora ahí configurados y, con un solo click, puedes cambiar al que desees.
►Al usarlo, reducirás la cantidad de scripts que lleva un AO anexado en la pantalla, por lo tanto también disminuye el lag.